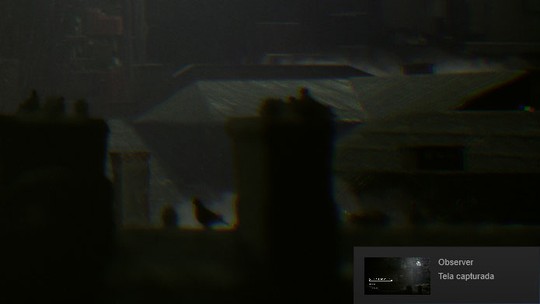Os usuários do Steam podem tirar screenshots de seus jogos favoritos para postar no perfil e/ou página da comunidade. A galeria da plataforma também traz suporte para GIFs e compartilhamento no Facebook. Aprenda, neste tutorial, como usar todos os recursos da galeria do Steam.
Como adicionar capturas na galeria
Passo 1. No jogo, aperte “F12” no teclado para tirar um screenshot;
Como adicionar screenshots na galeria do Steam (Foto: Reprodução/Tais Carvalho)
Passo 2. Ao sair do game, o Steam abrirá automaticamente uma janela da sua galeria. Nela, você verá as imagens do jogo que capturou;
Para acessar esse menu a qualquer momento, clique em “Capturas de tela” no seu perfil de usuário. Em seguida, abra a opção “Enviar capturas”;
Você também pode enviar capturas diretamente do seu perfil do Steam (Foto: Reprodução/Tais Carvalho)
Passo 3. Clique na imagem que quer adicionar e depois no botão “Enviar". Escolha se a tela será privada ou pública e envie novamente;
Clique na imagem e depois em "Enviar" para postar na galeria do Steam (Foto: Reprodução/Tais Carvalho)
Passo 4. Pronto, a foto já está em sua galeria do Steam. Para adicionar todas de uma só vez, clique em “Marcar todas” antes de compartilhar.
Você pode enviar todas as fotos de uma só vez para a galeria do Steam (Foto: Reprodução/Tais Carvalho)
Compartilhar screenshots no Facebook
Passo 1. Na janela de fotos, marque a caixa “compartilhar no Facebook”;
Marque a caixa para compartilhar a tela do Steam no seu Facebook (Foto: Reprodução/Tais Carvalho)
Você também pode escrever uma legenda para a imagem, se preferir.
Como colocar GIFs no Steam
Passo 1. Em seu perfil de jogador, clique em "Artes";
Entre na aba "Artes" em seu perfil do Steam (Foto: Reprodução/Tais Carvalho)
Passo 2. Selecione a opção "Enviar arte";
Você pode enviar GIFs para o Steam na aba "Artes" (Foto: Reprodução/Tais Carvalho)
Passo 3. Insira o nome do jogo correspondente ao GIF. Caso ele não esteja relacionado a um título, escolha a segunda opção;
Digite o nome de um jogo do Steam ou marque a segunda opção (Foto: Reprodução/Tais Carvalho)
Passo 4. Selecione o arquivo GIF que está em seu PC. Você pode adicionar um título, uma descrição e definir a privacidade da imagem;
Abra o arquivo GIF para adicioná-lo no Steam (Foto: Reprodução/Tais Carvalho)
Passo 5. Marque a caixa ao final da página e salve o seu GIF.
Lembre-se de não usar GIFs/artes de terceiros em seu nome.
Colocar galeria no perfil
Ao atingir o nível dez, o jogador pode destacar suas conquistas, jogos e capturas em sua conta do Steam. Veja o passo a passo de como fazer:
Passo 1. Na tela de jogador, clique em "Editar perfil";
Abra as configurações do seu perfil do Steam (Foto: Reprodução/Tais Carvalho)
Passo 2. Na parte de "Destaques", selecione o menu "Capturas de telas favoritas";
Coloque a galeria como destaque do perfil no Steam (Foto: Reprodução/Tais Carvalho)
Passo 3. Clique nos ícones azuis para adicionar fotos. Em seguida, salve as alterações.
Qual a melhor loja de jogos para você? Comente no Fórum do TechTudo
>>> Veja o artigo completo no TechTudo
Mais Artigos...
LinkedIn revela palavra-chave mais usada para encontrar seu currículo Apps para Android: Hello, S Health e outros destaques da semana Como desativar anúncios no Windows 10 Epson EcoTank L220: como baixar e instalar o driver da impressora Instagram chega ao Apple Watch nesta semana; saiba como vai funcionar Ragnarok M: Eternal Love: como jogar no PC o famoso game mobile Gmail ganha Smart Compose em português; função sugere palavras no e-mail Resident Evil: confira os jogos mais assustadores da franquia Como contar caracteres no Excel Asus Gamer Rog Strix GL725VY: notebook gamer custa R$ 20 mil; veja se vale